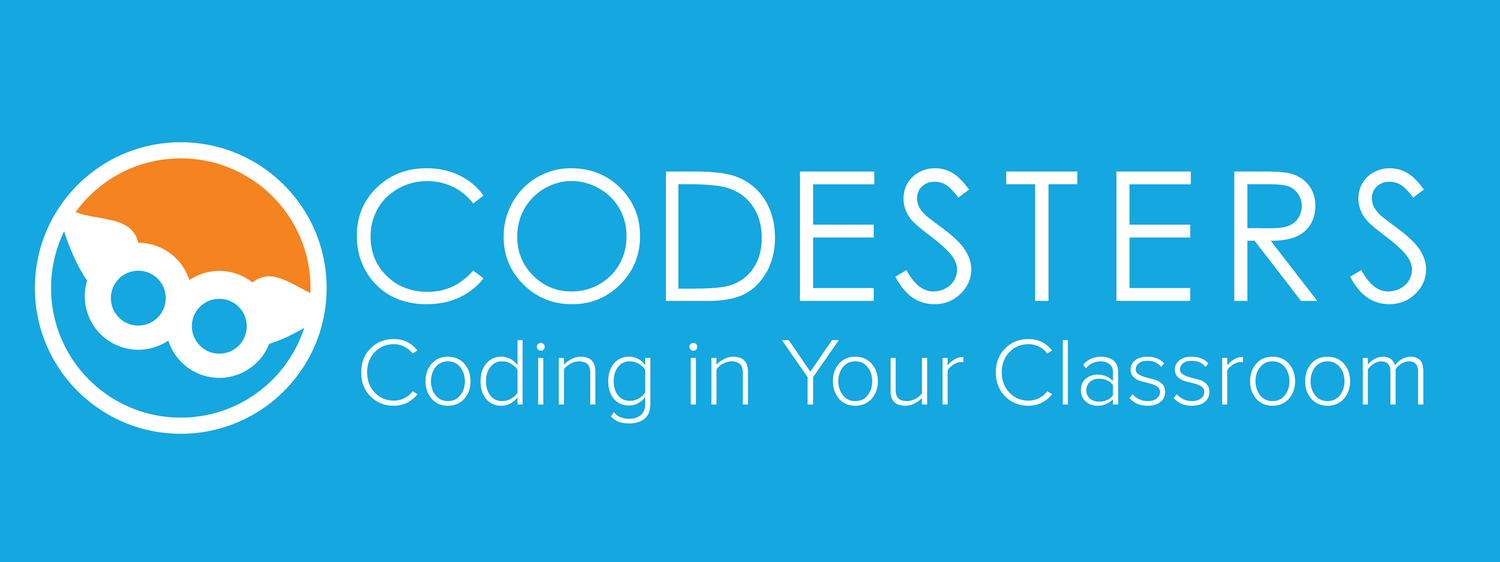You can create and collect custom images to use as sprites in your programs by uploading them from the internet. We recommend that teachers manage and oversee this process. For students that might need additional help, we recommend that teachers create a list of image URLs that students can use.
Demonstration of adding a custom sprite to a Codesters program.
Follow these steps to upload a custom sprite:
Step 1: Access the Image Library
Go to the Stage or Sprites toolkit
Click on the Browse Image Library button
Step 2: Go to the Sprites tab
On the left side of the popup window, select the Sprites tab
Step 3: Upload Sprite
At the bottom of the left side, click on the Upload Sprite button
Step 4: Get the URL
Find an image that you want on the internet
Right click on the image and click the Copy Image Address option
NOTE: if your first image doesn’t work, try another image! Images need to be either .jpg or .png filetypes, but often it can be difficult to determine the filetype.
IMPORTANT: do NOT click Copy Link Address or Copy Image
Step 5: Paste the image URL and check the preview
Paste the copied URL where it says Image URL
Click Preview to see a preview of the image and confirm that it will work
Step 6: Name your image and save
Give your image a name (the name will be included in its image label)
Click Save
Step 7: Access your custom sprites
Directly above the Upload Sprite button, click on Your Sprites
Drag sprites from here into your program or reference their image label here
TIP: If you’re looking for images using Google, use the “transparent” setting to find images that don’t come with an included background!
Enter a search term in Google Images
Click on Tools
Click on the Color option
Select Transparent