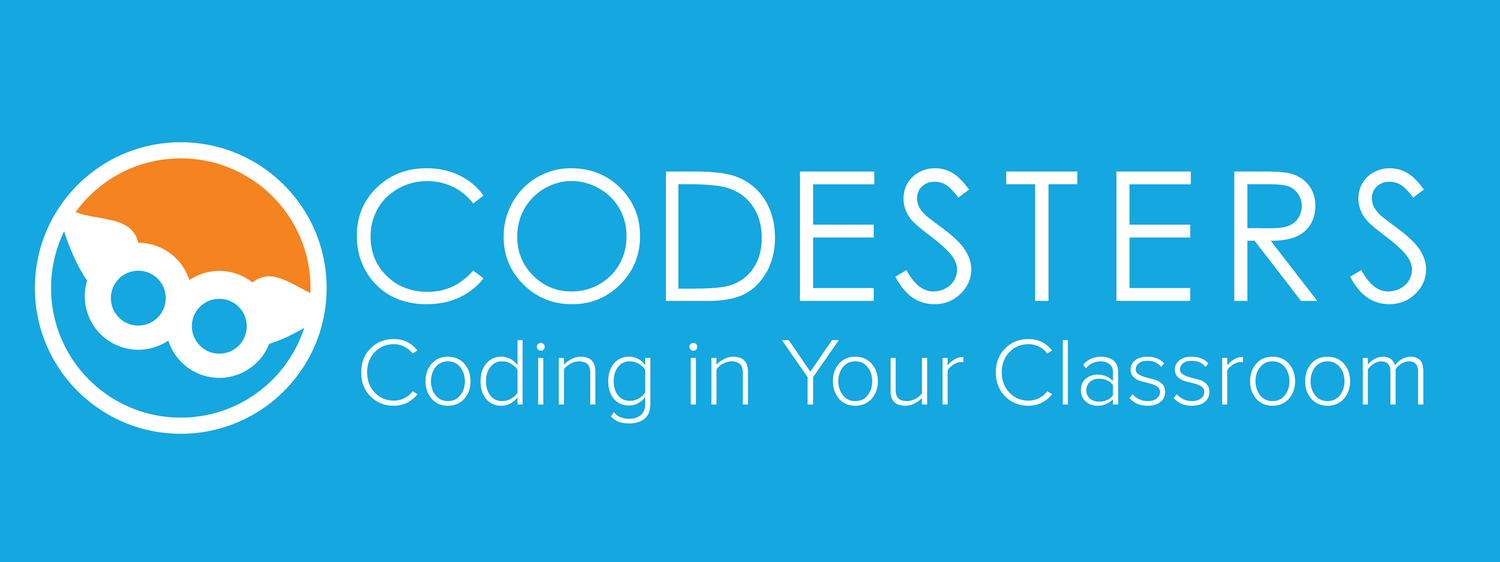When you aren't able to complete an activity with a green check mark, you will see this pop-up window after clicking "Submit" and "Next". Clicking "Continue to the Next Activity" will result in a red exclamation point in your project track.
Lessons build toward a final project which means that code from one activity is sometimes pulled through to the next. It is best to try to resolve red exclamation points as they happen so that you don't have problems later in the lesson.
- To try an activity again, click "Stay on Code Page" and then reset the activity.
- To reset an activity use the reset button (has a little curved arrow) at the bottom of the same action bar as the green run button. Clicking "reset" will pull through the code from the previous activity so you can start over. Pay closer attention to the directions and you will likely find what caused the problem the first time.
If you have multiple red circles on your progress track:
- Go back to the last green check mark before all of the red exclamation points.
- Reset the code (using the arrow icon) for each activity going forward paying closer attention to the directions.
- Submit to get the green check mark
- Go to the next activity and reset again going forward until all red circles are corrected.
Here is our student debugging guide for some additional help.
If you aren't able to get a green check mark after trying the reset and using the debugging guide, you can then ask another classmate for help or ask your teacher.