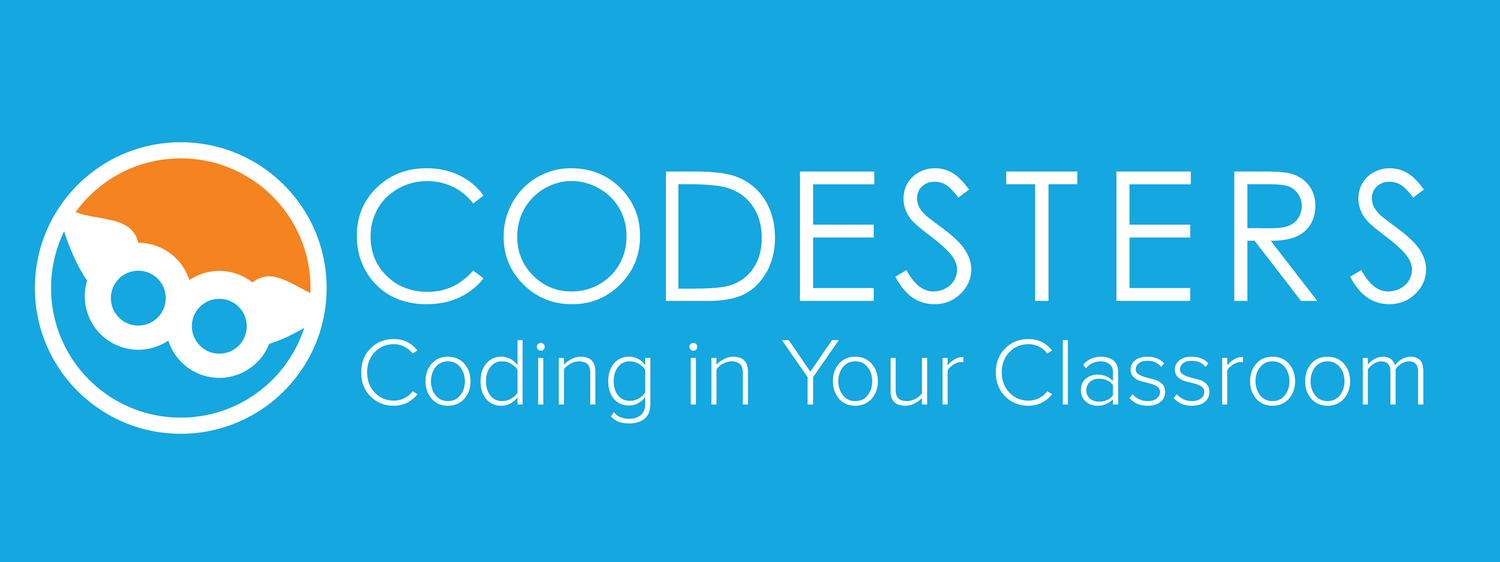micro:bit is an inexpensive circuit board used in education. Codesters has a new toolkit on the “Subject” tab and in the “micro:bit” category. Please be sure to be working in the Chrome or Opera browser before continuing your micro:bit setup.
You will first need to plug in your micro:bit via USB (At this time Bluetooth isn’t available) and then you can start to write your Codesters micro:bit program.
The first time you try to connect to the micro:bit using the “Create Microbit” block - microbit = codesters.Microbit(), you will see this pop-up. Click the green “Set up Micro:bit” button. Warning: this will erase the program on your Micro:bit.
You will then see a loading bar and a message to restart your program in order to connect. Before connecting again, look at your mico:bit. You will notice words scrolling across your LED panel which is a prompt to calibrate your micro:bit using the tilt program. Here are the instructions from micro:bit.
You are now ready to run a program that was created in Codesters with the micro:bit toolkit. If you are using a class set of micro:bits, we recommend that you set up all of the micro:bits on Codesters before starting with students so that they can just plug in a go!
#Sample Program
microbit = codesters.Microbit()
sprite = codesters.Sprite("person1")
def button_a():
sprite.say("I am happy")
microbit.event_button_a(button_a)
def button_b():
sprite.say("I am sad")
microbit.event_button_b(button_b)If you have any questions please email support@codesters.com