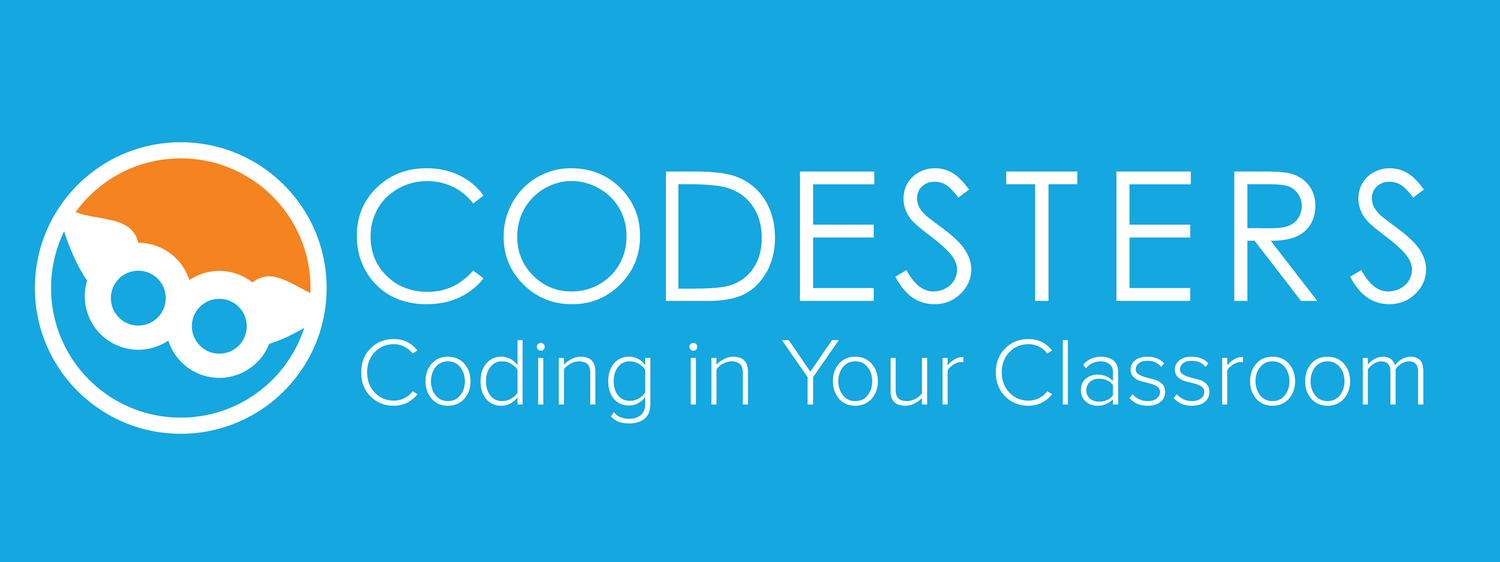Setting Up Your .csv
You can use your existing spreadsheet to map roster data and create a loadable .csv file.
Step 1: Click Edit Roster
Step 2: Download the Sample CVS File or you can use the field names listed below as the column headings to prepare your .csv file for upload.
- First Name
- Last Name (or last initial)
- Email (Note that if a student doesn’t have an email address, you can click Generate Email to create a login ID)
- Password (at least 6 characters)
- Screen Name (suggested format: first name, last initial, 3 numbers)
Step 3: Save your file in .csv format
Step 4: Go back to "Edit Roster" on your Class Dashboard and click "Chose File" and select your .csv file.
Step 5: Check the "Auto Generate Missing Emails" box if you have not included email. This will generate a Login ID that the student will not need to access.
Step 6: Click green "Add Students" to Upload
Step 7: Once the roster has uploaded, use the Login with Class Key slides to walk students through logging in the first time.
Need Help Formatting your data
How to format your .csv file with Google Sheets
How to format your .csv file with Excel
Email support@codesters.com for help